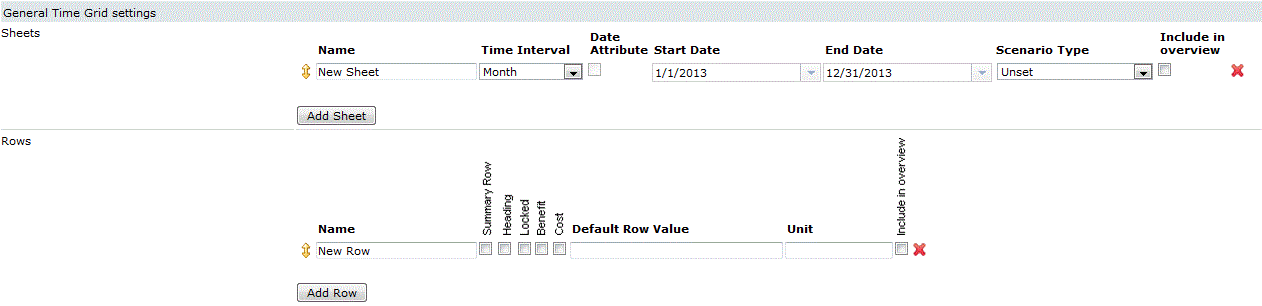
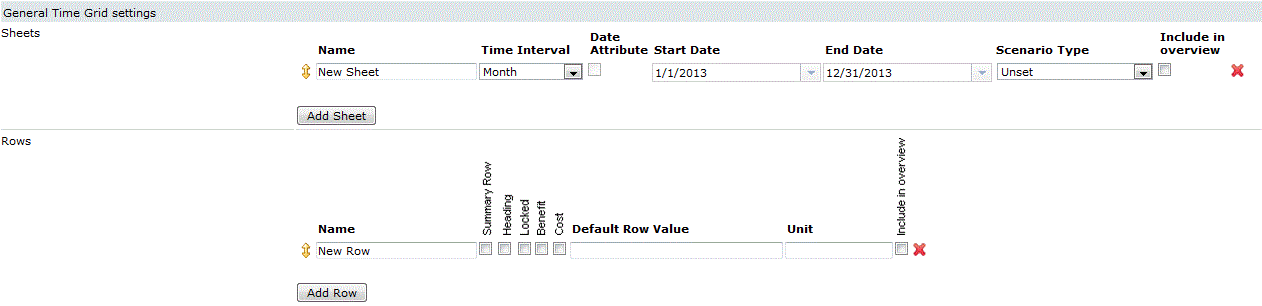
Field | Description |
|---|---|
Name | Type a name for the time grid attribute. |
Description | Type a description. The text in this field is displayed in a hover help when the mouse pointer hovers over the attribute title. The text is also displayed when the attribute is being edited. |
Administrator notes | Optional. In this field, enter information about the attribute that might be useful to other administrators. For example, This attribute must not be editable in any view. This text is displayed on the setup page for the attribute when you configure access levels for views or add global attributes to modules. |
Position Before | Select a position to place the attribute in the list of attributes. |
Allow Investment Analysis | Select this field to enable the option to analyze investment and financials. |
Do not allow settings changes for non-admin users | Select this option to prevent non-admin users from editing the time grid attribute display settings from the element. The settings icon  will not be displayed in the element for non-admin users. will not be displayed in the element for non-admin users. |
Field | Description |
|---|---|
Incoming Links Settings | Enables inserting a link from one element to another. When you view an element, incoming links attributes display the elements that link to that element. |
Show extra sheet | Select this option to enable the sheet in the link aggregated time grid used in addition to the aggregated sheets from the source. |
Field | Description |
|---|---|
Sheets | Add time grid sheets. For each sheet, specify the name, time scale, scenario type, start date, and end date. ▪ Name: Enter a name for the sheet. ▪ Time Interval: Select the time interval: Month, Quarter, Year. ▪ Date Attribute: Select this check box if date attributes are created for the start and end dates. ▪ Start Date: Specify the start date. If the Date attribute is selected, select the date attribute that was created for the start date. ▪ End Date: Specify the end date. If the Date attribute is selected, select the date attribute that was created for the end date. ▪ Scenario Type: Select the scenario type for the sheet: High, Likely, Low, Actual. ▪ Include in overview: Select to include the sheet in the overview. |
Add Sheet | Add a time grid sheet. |
Rows | Add rows to the sheets. For each row, specify the name, type, and unit. ▪ Cost: Select if the row indicates a cost. ▪ Benefit: Select if the row indicates a benefit. ▪ Summary: Select this check box to make the row a heading that displays the sum of the values in the cells that belong to the heading. Summary rows are locked for editing. ▪ Heading: Select this check box to group the cells that are below the heading. ▪ Locked: Select this check box to lock a row from editing. ▪ Default Row Value: Type a default value for the row. ▪ Unit: Type a unit for the row. The unit can be monetary, non-monetary or a mix of both. All cost streams must have the same unit. Benefit streams can be of different units. Time series variables can be of any unit or have no unit. ▪ Include in overview: Select to include the row in the overview. |
Field | Description |
|---|---|
Display type | Select the type of display for the rows in the element: Default, Streams, Chart, Table. Note When a time grid attribute has the display type set to “Chart”, the time span in the chart is based on the selected sheet. You can also specify a different time span by clicking the Settings icon of the time grid attribute. In the Settings page, select the Display different time span check box, and specify the start and end dates in the Display start date and the Display end date. |
Time Interval | Select the time interval: Month, Quarter, Year |
Field | Description |
|---|---|
Log Changes | Select this check box to record a history log for each change in the attribute. |
Field | Description |
|---|---|
Property URI | Provide a unique URI according to the Open Services for Lifecycle Collaboration (OSLC) standard for the attribute. |
Alias | Specify the alias when you integrate with other tools. This alias is also used in financial metrics in Investment analysis. |
Field | Description |
|---|---|
Copy Default Display Settings To All Elements | Push button to copy the default display settings to all elements. This will override the value in Display different time span field in the time grid settings for each element. |
Copy Default Sheet Time Span To All Elements | Push button to copy the time span of the default sheet to all elements in the module. |
Copy Default Value To All Elements | Push button to copy the default values of the attribute to all the elements in the module that contain the attribute. |