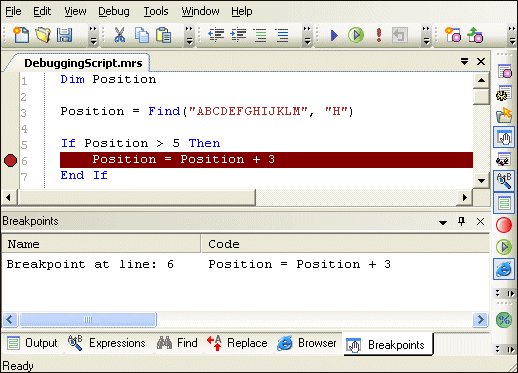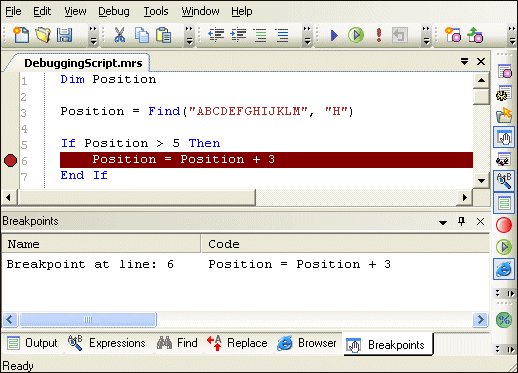Setting breakpoints
When you do not want to step through an entire script line by line, you can set breakpoints at the points in the code at which you want the execution to stop, so that you can step through the following lines. This is particularly useful when you have a rough idea where the problem lies.
To set a breakpoint
Move the cursor to the line on which you want to set the breakpoint, and then do one of these:
▪Choose Toggle Breakpoints from the Debug menu.
▪Press Ctrl+B or F9.
▪Click the Edit pane to the left of the line number.
UNICOM Intelligence Professional then highlights the line in red and adds the breakpoint to the list in the Breakpoints pane.
To run the code up to the next breakpoint
Press F5 or choose Start or Continue from the Debug menu.
UNICOM Intelligence Professional executes the code up to the breakpoint and then it stops, so that you can examine the values of any variables and object properties and step through the following lines.
To clear a breakpoint
Move the cursor to the breakpoint, and then do one of these:
▪Choose Toggle Breakpoints from the Debug menu.
▪Press Ctrl+B or F9.
▪Click the Edit pane to the left of the line number.
To clear all breakpoints
Press Ctrl+Shift+F9 or choose Clear All Breakpoints from the Debug menu.
See also