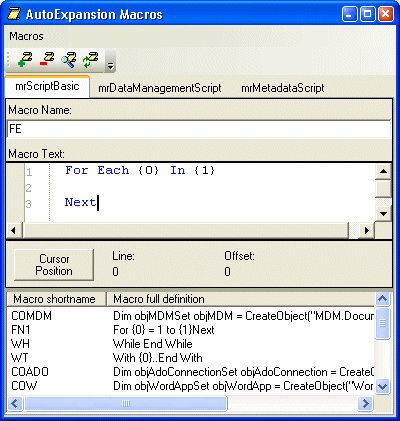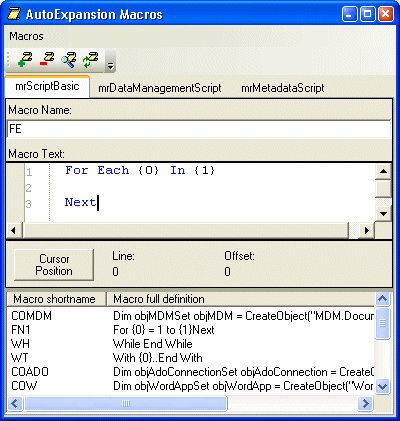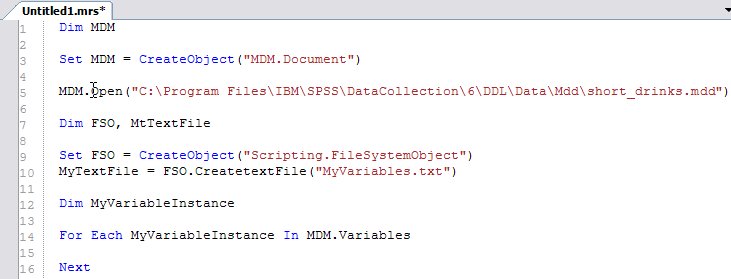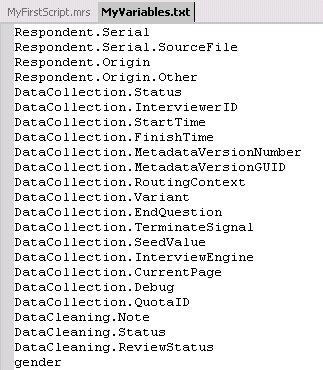Creating a macro to insert common code
Next. you create a macro that you can use to insert some common code into the script.
1 From the Tools menu, choose Macros.
This opens the AutoExpansion Macros dialog box.
2 Click the mrScriptBasic tab.
3 In the Macro Name text box, enter a name for the macro. For example, FE.
4 In the Macro Text text box, type the following:
For Each {0} In {1}
Next
The items in braces, {0} and {1}, define parameters. When you subsequently use the macro, UNICOM Intelligence Professional replaces these with the first and second arguments that we supply.
5 Click the Add Macro toolbar button (the leftmost button on the toolbar).
This adds the macro to the list of mrScriptBasic macros.
6 Close the AutoExpansion Macros dialog box.
Using the macro
Now you can use the macro in your script.
1 Back in the main Edit pane, type the following (where FE refers to the name you gave the macro. Use exactly the same combination of upper and lower case letters that you used when you defined its name.)
FE(MyVariableInstance,MDM.Variables)
2 Type Ctrl+M.
UNICOM Intelligence Professional inserts the macro and replaces the first parameter ({0}) with "MyVariableInstance" and the second parameter ({1}) with "MDM.Variables". (This is a simplistic example to demonstrate using the macro feature. In practice you would normally use macros to insert more complex code.)
3 Use the ScriptAssist feature to insert code into the loop to write the full name of the variable instance to the text file and to add code after the loop to close the text file.
For Each MyVariableInstance In MDM.Variables
MyTextFile.WriteLine(MyVariableInstance.FullName)
Next
MyTextFile.Close()
4 Run the code by doing one of these:
▪Press Ctrl+F5
▪Select the Start Without Debugging tool
▪Click Debugging > Start Without Debugging.
If you are using the Save Before Execution option, UNICOM Intelligence Professional asks for a name for the script file. If necessary, enter a name (for example,
MyFirstScript.mrs). A message appears telling you that the script has completed successfully. If not, there might be an error in the script; to find it, see
Debugging.
5 If your script ran successfully, open the text file in UNICOM Intelligence Professional.
See also