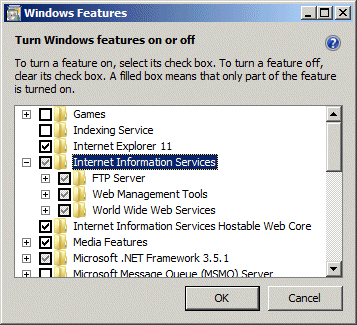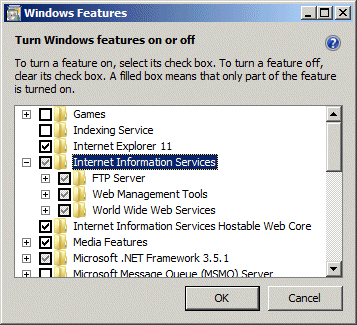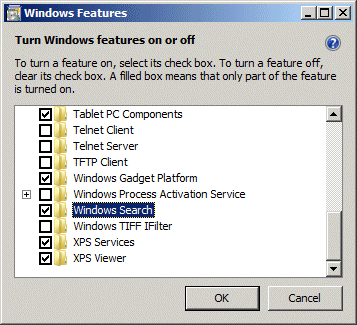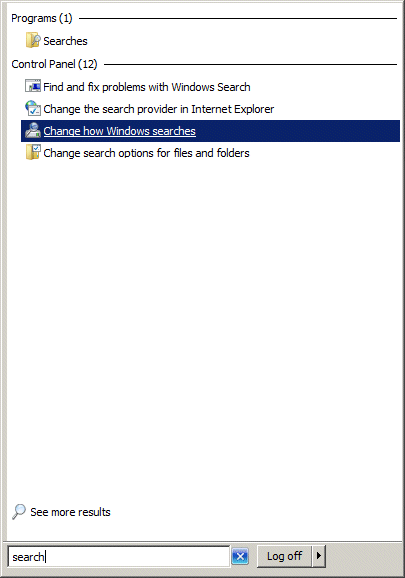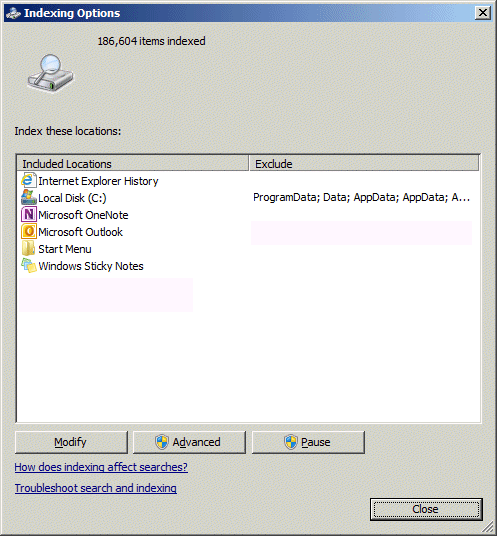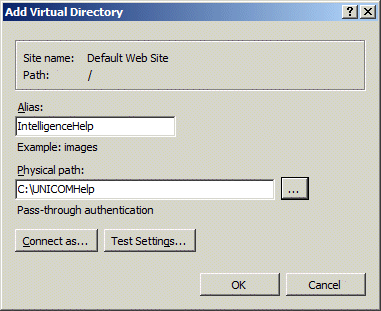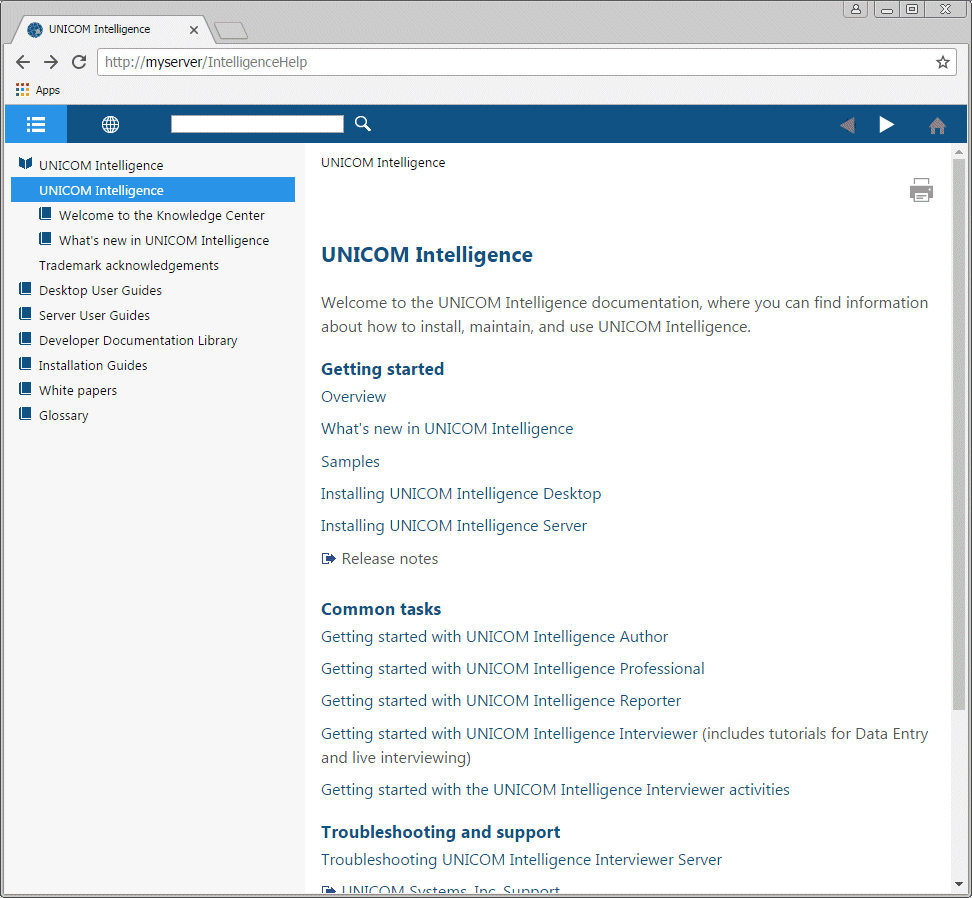Extended Search features for the documentation
To extend the Search features in the online documentation (for example, to include the text of the object model function documentation), you can install the helpfile as an application under Microsoft Internet Information Services (IIS).
These instructions use IIS 7.5 on Microsoft Windows 7. For other versions of IIS or Windows, you might need to modify the instructions.
Installing IIS
If IIS is not installed on the computer, you must install it.
1 Log on as an administrator, and then navigate to Control Panel > Programs and Features > Turn Windows features on and off.
2 Select Internet Information Services and all its subentries.
Enabling Windows Search and Indexing
The IIS search uses the Windows search and indexing features. To enable these features, do this:
1 Log on as an administrator to the computer on which you installed IIS.
2 Copy the helpfile folder to the computer.
3 Navigate to Control Panel > Programs and Features > Turn Windows features on and off.
4 Make sure that Windows Search is enabled.
5 Open the Start menu. In the Search programs and files box, type search, and then click Change how Windows searches.
The Indexing Options dialog box opens.
6 Click Modify, and then add the folder in which you put the helpfile.
Window indexes the folder. When it has finished, the dialog box says “Indexing complete”.
Configuring the helpfile as an IIS application
You must configure the helpfile as an IIS application so that users can access it by using a URL.
1 Log on as an administrator. Navigate to Control Panel > Administrative Tools, and then double‑click Internet Information Services (IIS) Manager.
2 In the left pane, navigate to Default Web Site, right‑click it, and then click Add Virtual Directory.
3 Set these options:
Alias
A name to identify the virtual directory, for example: IntelligenceHelp.
Physical path
The folder in which you put the helpfile.
4 Click OK.
5 Right-click the new virtual directory, and then click Convert to Application.
Testing the helpfile
1 In your web browser, navigate to the URL of the virtual directory that you configured. For example, if you are testing on the computer where IIS is installed, go to:
http://localhost/IntelligenceHelp
Replace IntelligenceHelp with the alias of the virtual directory that you created above.
The UNICOM Intelligence helpfile appears.
See