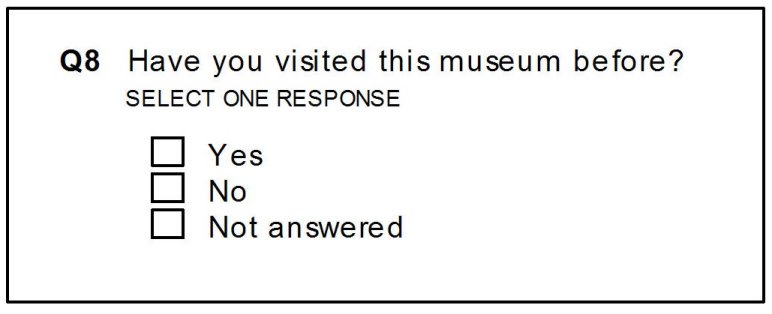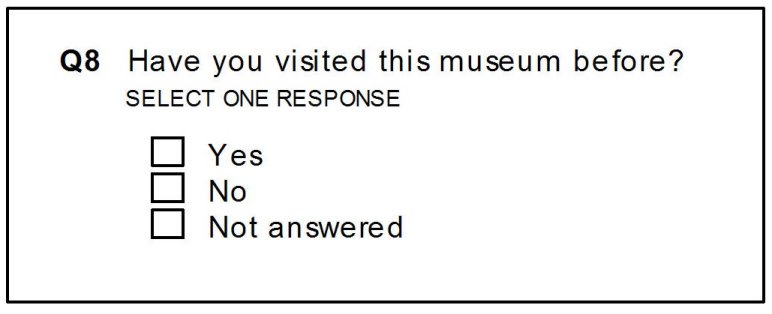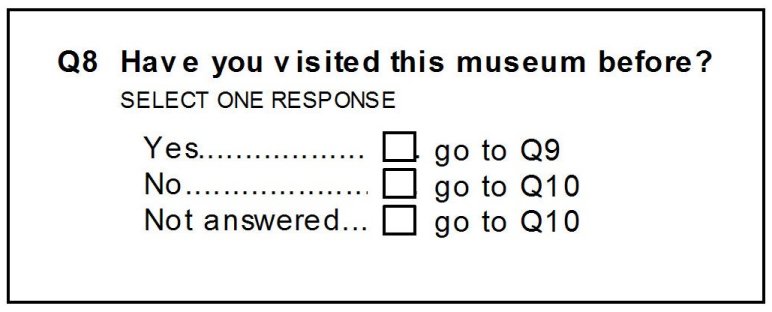Applying Looks
When you load a version of the questionnaire definition for the first time, the default Looks from the Look group you selected in the Load dialog are applied to the questionnaire items. However, it is unlikely that you would want every item of the same type to have the same Look. In a questionnaire that contains some categorical questions that have a long category list and some that have a short one, you might want to format the long and the short category lists differently. For example, you can apply a categorical Look with three columns to questions that have long category lists and a categorical Look with two columns to the questions that have short category lists.
When formatting questionnaires, Looks determine whether content from the questionnaire definition is displayed, where this content is positioned, and how it is formatted. All questionnaire items that have the same Look applied display the same type of content in the same way. Applying a different Look might show different content or show the same content but in a different way.
Examples showing the same question with different Looks applied
Examples showing the same question with different Looks applied
Note that only the second example displays Go To instructions. The Go To instructions are available in the questionnaire definition, but the Look applied in the first example does not include placeholders in the UNICOM Intelligence Interviewer - Paper character styles necessary to display them.
When you apply a Look to a questionnaire item, any changes that you have made directly to it in UNICOM Intelligence Interviewer - Paper are lost. For this reason, apply all formatting to questionnaire items by applying Looks, and make any other changes using one of the authoring tools.
To apply Looks
1 Click in the questionnaire item to which you want to apply a Look.
2 From the Paper menu, choose Apply Looks.
The Apply Looks dialog opens.
3 To change the Look applied to the selected item, select a new Look in the Looks list.
The preview pane shows the item with the new Look applied to it. Click in the preview pane to make the view zoom in and out.
4 To change the Look applied to another item, select it in the Questionnaire Items list and then select the required Look in the Looks list.
As you select different items in the Questionnaire Items list, the Looks list changes to match the type of the item. As you work in the Apply Looks dialog, blue markers appear in the Questionnaire list next to the names of items whose Looks you have changed.
5 To apply one Look to several items of the same type, select the items that you want to change in the Questionnaire Items list and select the Look you want to apply in the Looks list.
6 After you have selected Looks for all of the items whose Looks you want to change, click OK.
While UNICOM Intelligence Interviewer - Paper applies the Looks, it displays a progress indicator. You can click Cancel to stop UNICOM Intelligence Interviewer - Paper from applying the Looks. However, any items that have already been updated when you click Cancel retain the new Look.
See also