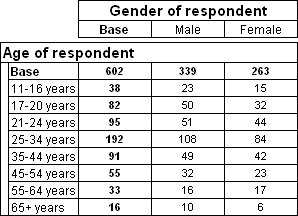Creating your first table
This topic shows how to create a table of age by gender.
Table of age by gender
Each axis in this table is created from a single categorical variable (
age on the side and
gender on the top). Categorical variables have a limited number of distinct values or categories, and are typically based on questions that have a predefined set of answers. For a brief introduction to variables, see
Understanding variables.
Creating a table
1 On the Table List toolbar, click the Create table icon

.
2 Define the table in the Table Definition section by selecting the age variable from the Variable List.
3 Define the table in the Table Definition section.
4 In the Variable List, select the age variable.
5 Click Click to add in the Side axis or drag the icon next to the age variable onto Click to add in the Side axis.
6 In the Variable List, select the gender variable.
7 Click Click to add in the Top axis or drag the icon next to the gender variable onto Click to add in the Top axis.
8 To see the finished table, click the
Populate icon

.
This switches to the View tab, and then populates the table: UNICOM Intelligence Reporter - Survey Tabulation accesses the responses stored in the case data; calculates the values; and then displays them in the table cells.
9 On the Define tab, click Advanced View in the Table Definition section. Look at the axis specifications in the Top and Side boxes. The specification for each axis is just the name of the variable. Another way of creating the table is to drag the icons for the variables into the Side and Top boxes or to type the names of the required variables directly into the Side and Top boxes.
10 Before creating the next table, go to the View tab, and look at the table again. The table shows two figures in each table cell. These are known as the
cell contents and, because you have not explicitly defined the cell contents you want to show, the default cell contents are used. These are counts (which show the number of respondents that satisfy the row and column conditions for each cell) and column percentages. For more information, see
Cell contents.
Changing the default cell contents
Change the default cell contents so that only the counts appear.
1 Click the Preferences tab, and then click Modify. The Modify Cell Items dialog opens.
2 Click Column Percentages in the Show items in this order list, and then click Remove.
3 Click OK.
4 On the Preferences tab, click Set as Default. This means that the current table and all tables that you create from now on contain only counts.
5 To see the changes in the current table, go to the View tab, and then click Populate.
Table of age by gender showing only counts
See also
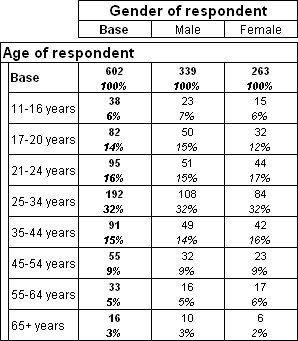
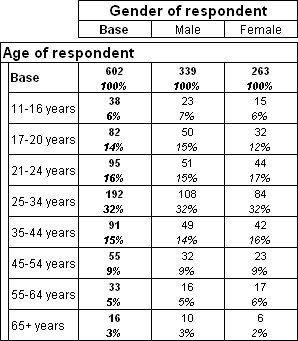
 .
.