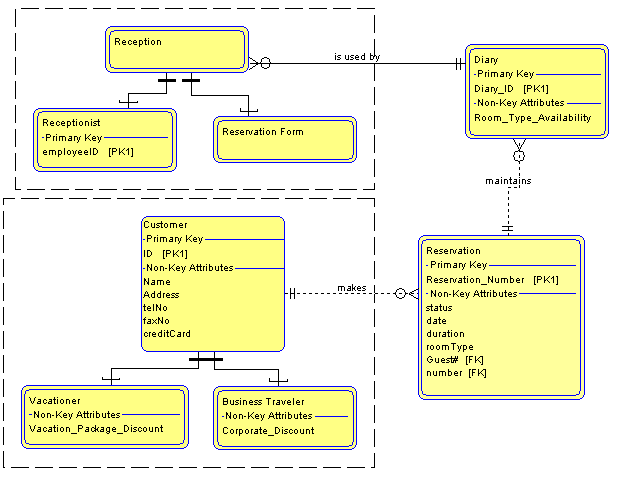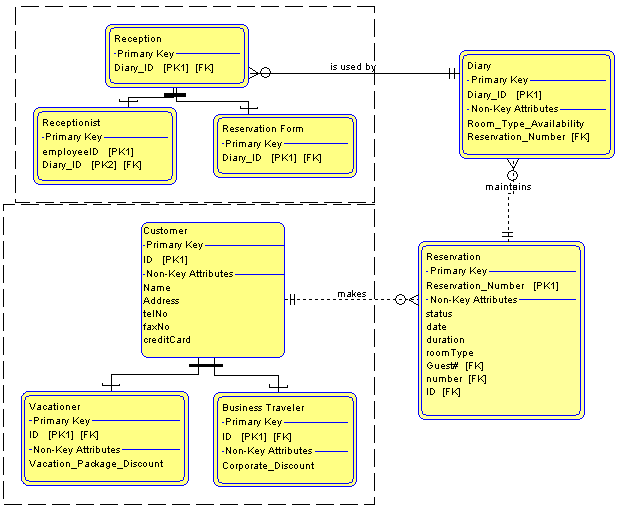Before you create a second subject area diagram, you must already have created a first subject area diagram. This is covered in Lesson 1.1: Create a subject area diagram.
|
1
|
In the Tutorial encyclopedia, right-click the diagram workspace and select Choices. Drag it onto the diagram workspace the entities Receptionist, Reservation, and Customer. Close the Select and Drag dialog box.
|
|
2
|
Create new entities Reception, Reservation_Form, Diary, Business Traveler, and Vacationer, referring to the diagram below for placement of the entities.
|
|
3
|
Select the Super-sub Relation line, and draw a line from Customer to Business Traveler, and another line from Customer to Vacationer.
|
|
4
|
Select the Super-sub Relation line, and draw a line from Reception to Receptionist, and another line from Reception to Reservation_Form.
|
|
5
|
Select the Non-Identifying Relation line, and draw a line from Customer to Reservation. Name the line makes.
|
|
6
|
Select the Identifying Relation line, and draw a line from Reservation to Diary. Name the line maintains.
|
|
7
|
Select the Identifying Relation line, and draw a line from Diary to Reception. Name the line is used by.
|
|
8
|
|
1
|
Select Dictionary > Update FKs. System Architect will examine the data model, and propagate foreign keys in child entities based on the relationship types between entities.
|
|
2
|