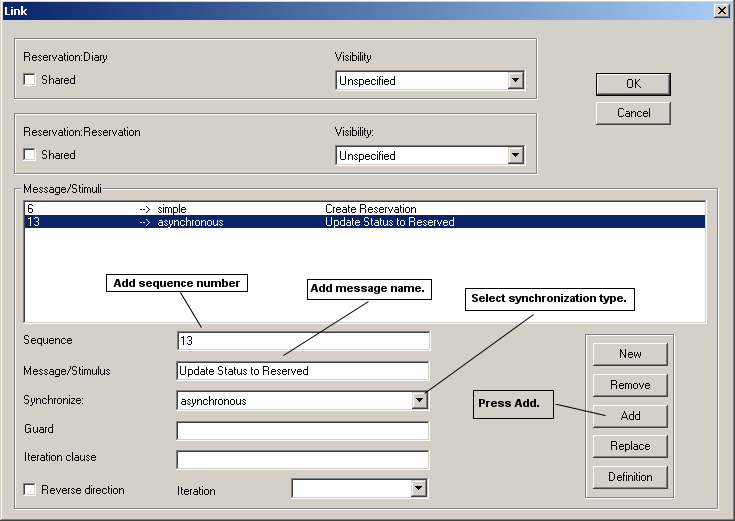|
1
|
Open the Tutorial encyclopedia. (Select File > Open Encyclopedia > Existing. Select your Connection name, then highlight the Tutorial encyclopedia, click OK.)
|
|
2
|
With the Sequence diagram open and in focus, select Draw > Synchronize Diagram. System Architect builds a Collaboration diagram and once completed, presents you with a message, The Sequence and Collaboration diagrams have been synchronized. Click OK. The diagram should look like the one below.
|
|
1
|
|
2
|
The Link dialog opens. Press New and in the Sequence box, enter 13 (this is the next step on the diagram).
|
|
3
|
|
4
|
From the Synchronize list, select Asynchronous as the synchronization type. This is an asynchronous message, which could happen at any time; opposite of this would be a synchronous message, which happens a preset time after the previous step.
|
|
5
|
Press Add.
|
|
6
|
Click OK to close the dialog.
|
|
7
|
View the diagram and note any changes that you have made in the Collaboration diagram. A new message appears on the link between Diary and Reservation. The asynchronous message Update Status to Reserved has a symbol next to it that appears as an arrow with a half arrowhead. This is the UML notation for an asynchronous message.
|
|
1
|
Right-click the link line between Reception and Customer and select Associative... from the drop-down menu to open the Link dialog.
|
|
2
|
Click Message/Stimuli 1, Query for Available Rooms in the Message/Stimuli list.
|
|
3
|
|
4
|
Click Replace.
|
|
5
|
Click OK to close the dialog.
|
Note that on the diagram, Query for Available Rooms now has an asynchronous arrow next to it. Because the diagram is crowded, you can move message groups around to make the diagram neater.
|
1
|
|
2
|
Note that the event line Update Status to Reserved has been added between the objects Diary and Reservation, with appropriate synchronization notation. Also the event line for Query for Available Rooms has changed to an asynchronous notation.
|