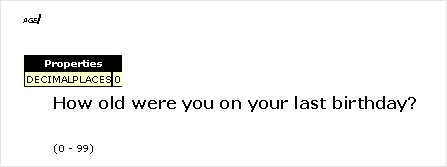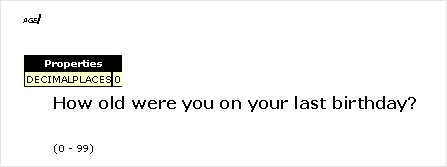Using Questionnaire Viewer with Word
The Questionnaire Viewer's Save As command enables you to save the questionnaire definition (.mdd) file as an HTML document, which is suitable for viewing over an intranet or extranet. This is a useful way of making the questionnaire available for review.
When the HTML document is viewed in a standard browser (such as ) the questionnaire definition appears just as it does in Questionnaire Viewer. If reviewers want to make changes, it is easy to copy and paste the text into Word and save it as a Word document. By using the Word track changes feature, it is easy for others to see what changes have been made. This topic provides some tips to help you get the best results.
To copy the entire questionnaire into Word
1 From the browser's Edit menu, choose Select All and then Copy.
2 Start a new document in Word.
3 From the Edit menu in Word, choose Paste.
This copies the entire questionnaire into Word and formats the questionnaire items in Word tables. Any custom properties that are defined for the items in the questionnaire definition appear above the items to which they relate. For example:
You can suppress the custom properties from the HTML document by making a small change to the mdd.xslt before saving the HTML document in Questionnaire Viewer.
To change the mdd.xslt so that the custom properties do not appear when you copy text to Word
1 Open the mdd.xslt file in a text editor, such as Notepad.
2 Replace the following text:
<xsl:template match="properties">
<table class="properties" CELLSPACING="0">
<xsl:attribute name="id">properties#<xsl:value-of select="parent::node()/@name"></xsl:value-of></xsl:attribute>
<thead>
<tr>< th class="properties-header" colspan="2">Properties</th></tr>
</thead>
<xsl:apply-templates select="property"/>
</table>
</xsl:template>
With:
<xsl:template match="properties">
</xsl:template>
3 Save the mdd.xslt file.
When you select the entire questionnaire before copying it into Word, the text is formatted inside a Word table. This can can make reformatting difficult and slow you down when you are working with a large questionnaire. However, if you select the questionnaire items that you want to copy (rather using than the Select All command) only the grid questions are formatted in tables.
To copy all of the questionnaire items without using the Select All command
1 Select the first questionnaire item.
2 Press Shift, scroll to the end of the questionnaire, and then click on the last questionnaire item.
3 From the browser's Edit menu, choose Copy.
4 Start a new document in Word.
5 From the Edit menu in Word, choose Paste.
You will find that the Normal paragraph style is used for all of the texts with additional character formatting applied using a number of character styles. This means that you can easily reapply the paragraph formatting of your Normal paragraph style, if you find, for example, that the space before and after the paragraphs is not as you want it.
To reapply the paragraph formatting defined in your Normal paragraph style
1 From the Word Edit menu, choose Select All.
2 From the Format menu, choose Style.
This opens the Style dialog box.
3 In the list of styles, select the Normal style, and then click Apply.
You can easily change the character formatting by changing the definitions in the character styles. For example, the question and category texts are formatted using the label character style. By changing the formatting defined in the label character style, you can easily apply the changes to all the question and label texts in the document.
See also