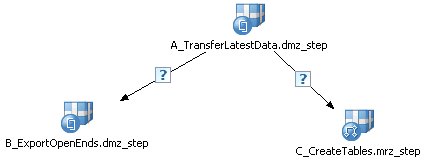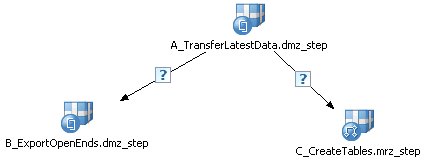Instructions for use
1 Choose your source directory.
▪Copy the EmpSat.mdd and EmpSat.ddf files to the source directory.
▪If you want the default parameters to be correct, edit A_TransferLatestData.dms and set the InputLocation parameter and #define.
2 Choose your output directory, and then copy the EmpSat_Analysis.mdd and EmpSat_Analysis.ddf files to it. If you want the default parameters to be correct:
▪Edit A_TransferLatestData.dms and set the OutputAnalysisMetadata, OutputAnalysisCaseData, and OutputWeightingReport parameters and #defines
▪Edit B_ExportOpenEnds.dms and set the InputLocation and OutputTextDataset parameters and #defines
▪Edit C_CreateTables.mrs and set the InputLocation, OutputMTD, and OutputTables parameters and #defines. Alternately, you can set the OutputMTD parameter.
3 In UNICOM Intelligence Professional, store the three scripts to the IBM SPSS Collaboration and Deployment Services Repository using the File > Store to Repository feature. As you store each script to the repository you will see log messages in the Output pane that provide progress information.
4 Log into UNICOM Intelligence Deployment Manager and create the job:
▪Add a new job.
▪Drag the three scripts to the job pane and hook them up with Conditional relationships (as shown above). Set the condition to completion_code >= 0 to indicate that the B and C scripts should only be run when there are no bad cases. If you want to run the B and C scripts even with bad cases are present, use a Pass relationship.
completion_code must be lower case even though it is specified in the script as upper case.
▪For each step, specify the Execution Server and Login on the General tab and change any Parameters or Output properties.
▪For the C_CreateTables.mrz_step, you may want to change the OutputTables parameters to store into the Repository. To do this, click on the Location that you want to change and click the ellipsis (…) button to open the Results Location dialog.
5 Execute the job.
As the job runs, you can refresh the Job History pane to view the progress.
Once a step completes, you can view the logs in the Job History pane under each step.
6 Access the output.
The open ends .sav file can be accessed from the share.
If you stored the output tables to the Content Repository you can view them in the Deployment Portal.
In order to successfully run the A_TransferLatestData.dms script via a Web service, you will need to provide read and write security permissions for all user’s who use the Web service on the output directory. The default user account is UNICOM Intelligence anonymous access user (defined when you install UNICOM Intelligence).
When you select an .mtz from the Deployment Portal you can choose which tables, in the table set, to repopulate.
See also