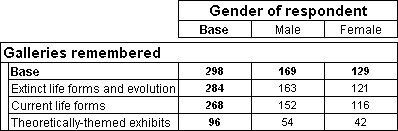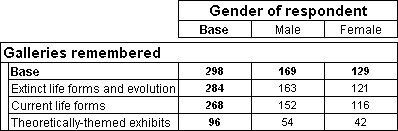Combining categories
Sometimes it is useful to combine two or more categories into a single category. When you do this, you can choose whether to keep the original categories. For example, here is a table that has the remember variable from the Museum data set on the side of the table. This variable contains a list of 15 galleries; in this example, they have been combined into three new categories.
Table showing remember by gender, with combined categories
When you combine categories in a multiple response variable, the combined category shows the total number of respondents who chose one or more of the categories that make up the combined category and not the total number of responses.
To combine categories
1 In the Variables pane, select the categorical variable that you want to change.
2 From the menu, choose Variables > Edit Variable.
This opens the Edit Variable window and displays a list of all the categories in the variable.
3 Select the categories that you want to combine (use Ctrl+click or Shift+click to select multiple categories).
4 From the menu choose Categories > Combine > Combine.
This replaces the selected categories with the new combined category.
Note To retain the original categories as well as the combined categories, use Categories > Combine > Combine and Keep.
This adds a new combined category but also retains the original categories in the table.
5 If required, edit the default description for the new combined category.
6 Repeat the last three steps for any other categories you want to combine.
7 Choose Save and Close from the toolbar.
Difference between Combine and Combine and Keep
When performing a simple combine (or net), you are actually deleting some elements and adding a new combine (or net) element. Considering that the elements being combined (netted) are deleted, they are not included in the calculation. As a result, the calculations for some statistics cell items (such as mean) will be changed.
When performing a combine (or net) and keep, you are simply adding a new combined (or netted) element. The default factor value of the new element is zero. Without setting a factor for the new element, the calculation result will be the same as before adding the element. If you set a factor value for the element, the statistics value changes because the newly added element is included in the calculation.
See also