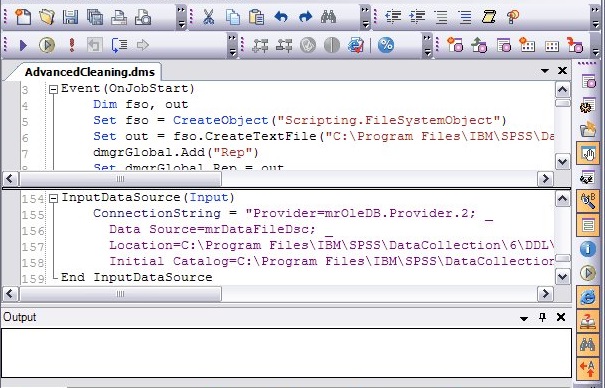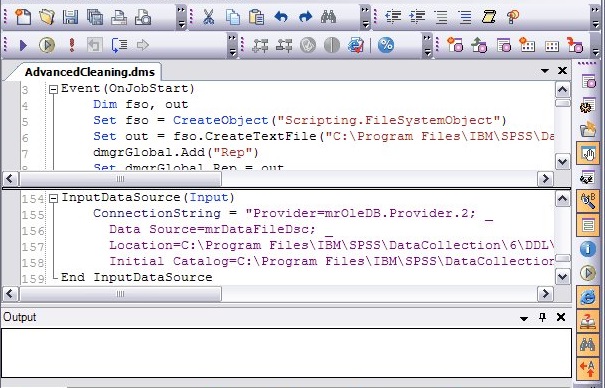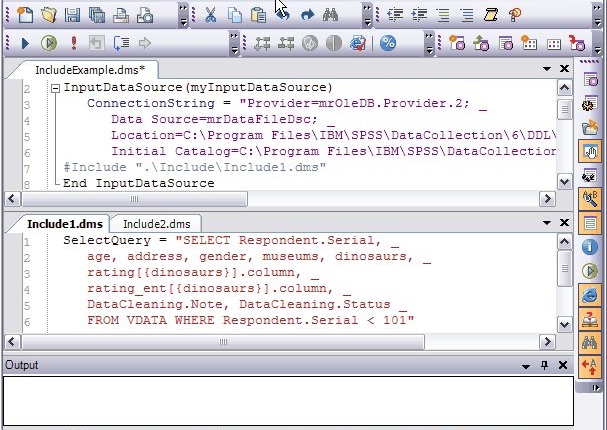Viewing large or multiple files
By default, the Edit pane displays a single view of one file, referred to as the current file. You can arrange the Edit pane so that you can view two different parts of the current file simultaneously, or view multiple files simultaneously. You can also “bookmark” lines in your file so that you can return to them easily without having to scroll through the file or use the find command.
Simultaneously viewing different parts of a file
When you are working on a large file, it is often useful to be able to browse and edit different parts of the file at the same time, for example, if you want to copy text to another part of the file. You can do this by choosing Split from the Window menu. This will split the Edit pane into two sections that provide two separate views of the current file. Each section can then scroll independently.
The following picture shows an example of using this feature.
To change the relative sizes of the two sections, drag the split bar to the desired position. To return to a single Edit pane, choose Remove Split from the Window menu.
Simultaneously viewing multiple files
By default, UNICOM Intelligence Professional arranges multiple files in the Edit pane as a single tab group. This means that only one file can be viewed at a time, but that you can switch to any other file by clicking on its tab. If you want to view more than one file at the same time, you can do so by creating additional tab groups. Each tab group will then appear in its own section of the Edit pane.
To create an additional tab group, right-click the tab of the file that you would like to be able to view alongside the current file. From the shortcut menu, choose either New Horizontal Tab Group or New Vertical Tab Group, depending on whether you want the files arranged horizontally or vertically in the Edit pane.
The following picture shows an example of creating a new horizontal tab group.
If you have more than two files open, you can move a file between groups by right-clicking on the file’s tab, and from the shortcut menu, choosing Move to Next Tab Group or Move to Previous Tab Group. You can also create more tab groups by choosing the relevant option from the shortcut menu.
To change the relative sizes of tab groups, drag the split bar to the desired position. To return to a single tab group, use the Move to Next Tab Group or Move to Previous Tab Group choices in the shortcut menu to move all the files into a single group.
See also