UNICOM Intelligence Professional window
The UNICOM Intelligence Professional window has a number of different panes and toolbars. Rearrange the panes and toolbars by using standard Windows techniques; for example, move a pane by dragging its title bar. When a pane is “floating”, you can return it to where it was last docked by double-clicking its title bar. For more information, see
Changing the window layout.
If you open an interview script (.mdd) file, the layout includes some additional features, as shown below.
Window panes
Edit
This is the main part of the desktop, where you edit your files.
If you open an interview script (.
mdd) file, the Edit pane is separated into a
Metadata section and one or more
Routing sections. By default, the individual sections can be selected by clicking on the tabs at the bottom of the Edit pane. However, you can change the way that the metadata and routing sections are displayed: see
Viewing and navigating an interview script.
By default, UNICOM Intelligence Professional also opens a metadata viewer automatically whenever you open an interview script (see
Using the interview metadata viewer).

Breakpoints
Lists the breakpoints that have been set in a script. When you are debugging, you use breakpoints to indicate points in your code at which you want to suspend the running of the script--for example, so that you can then step through the following lines.

Output
Displays status and other information.

Expressions
Use this pane to evaluate an expression or inspect the value of a object property when you are debugging a script. You can also use this pane to change the value of a variable. For more information, see
Examining the values of variables.

Find
Use to search for text.

Replace
Use to search for text and replace with a different text.

Browser
Use this pane to interact with the interview when you run an interview script (.mdd) file.

Workspace
Lists the files in the current workspace. The workspace feature is particularly useful when you are working on a number of linked files: for example, a data management script (.
dms file) that has a number of associated Include files. To add new and existing files to the workspace, right-click in the Workspace pane, and then click
Add New Item to Workspace or
Add Existing Item to Workspace. For more information, see
Using the Workspace feature.

Metadata
Use to browse the questions, variables, and categories in a metadata document (.
mdd) file. This is useful when you need to refer to individual variables and categories in your script. For more information, see
Using the metadata viewer .

Types
Similar to the Visual Basic Object Browser, this shows the properties and methods of all of the default objects and details of the associated enumerated constants. Similar information is shown whenever possible for objects created in the script. Click an object to display its properties and methods. To insert a property or method into your code, right-click it, and then click Add member.

Functions
Lists all of the functions in the UNICOM Intelligence Function Library, showing brief details of their parameters. To insert a function into your code, right-click it, and then click
Add Function. For more information about the functions, see
UNICOM Intelligence Function Library.

Locals
Shows the values of the variables in your script when you are debugging it. For more information, see
Examining the values of variables.

Auto Answer
Shows a list of the questions that have been answered when you run an interview script (.mdd) file in Auto Answer mode.

Repository
Shows all currently defined Question Repositories. You can navigate for topics and survey assets, and add asset metadata and routing information to the working .mdd file.

Help
Shows context-sensitive help topics. To access context-sensitive help, select an element the script, and then press F1.
See also
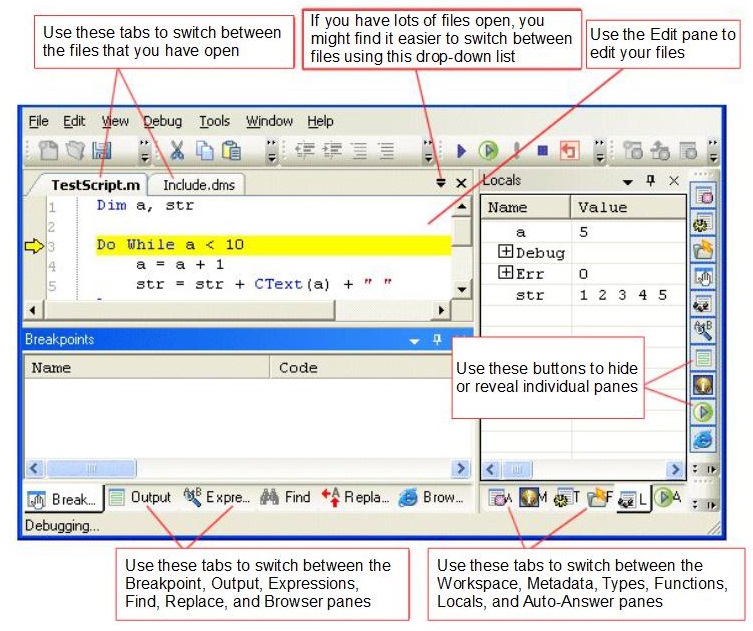
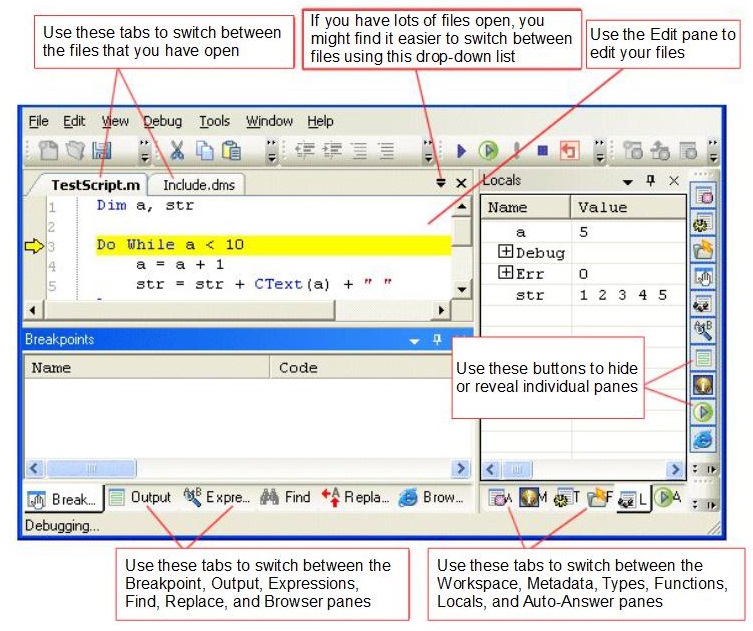
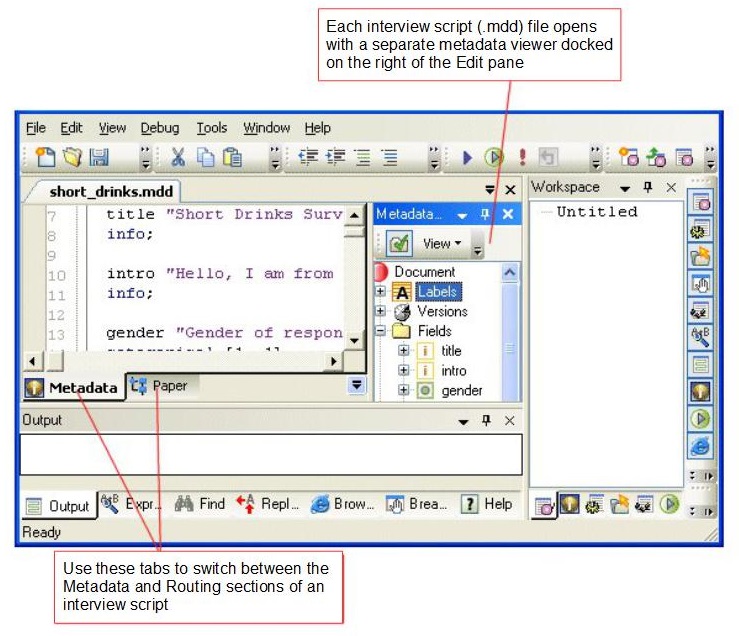
 Breakpoints
Breakpoints Output
Output Expressions
Expressions Find
Find  Replace
Replace Browser
Browser Workspace
Workspace Metadata
Metadata Types
Types Functions
Functions Locals
Locals Auto Answer
Auto Answer Repository
Repository Help
Help