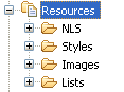
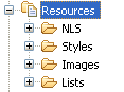
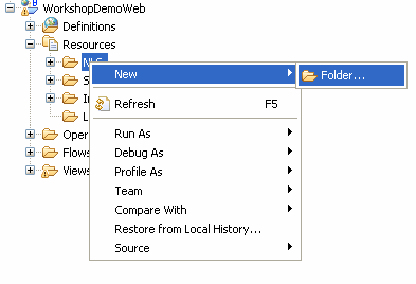
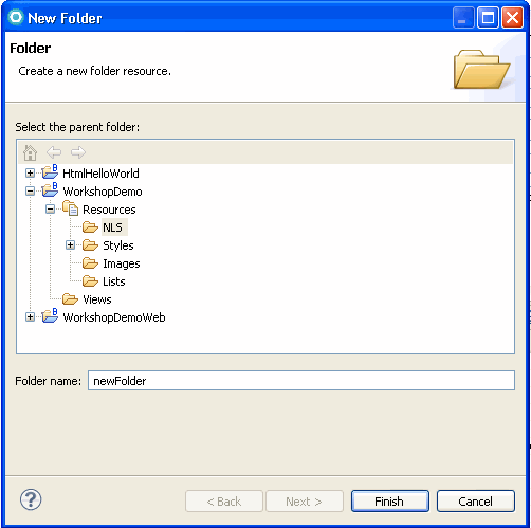
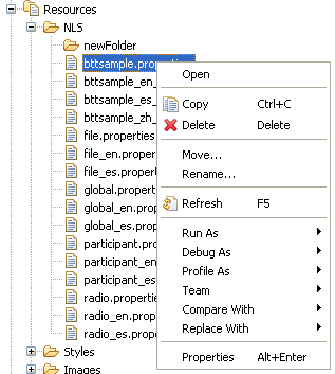
To | Do this |
|---|---|
edit a resource | Double‑click the resource. |
edit two or more resources | Select the resources, and then right‑click. Click Open. |
copy resources | Right‑click the resource, and then click Copy. You can select multiple items to copy. |
paste resources | Right‑click the folder in which you want to put the items, and then click Paste. You can paste into only a folder that contain resources of the same type. |
delete resources | Right‑click the resource, and then click Delete. You can select multiple items to delete. Deleting a folder also deletes its content. Click Preview to check which items will be deleted. |
Although you can deselect the actions that are in the Preview dialog box, this is not recommended as it might create inconsistencies in your development environment. | |
move a resource | Right‑click the resource, and then click Move. Select the destination folder. You can select only a folder of the same type. |
To verify which files will be moved, or to check if there is any problem (for instance, a resource with the same name already exists in the destination folder), click Preview. | |
change the name of a resource | Right‑click the resource, and then click Rename. Type the new name. You include the file extension. |
To verify which files will be renamed, or to check if there might be a problem (for instance, a resource with the same name already exists in the destination folder), click Preview. |