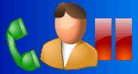The Phone Participants main screen
When the autodialer connects you to a participant (or, for projects that do not use an autodialer, when you are given a number to call), the section at the top of the screen provides the following tabs:
Contact Details tab (default)
Shows various details about the participant:
▪The participant ID number.
▪The participant’s telephone number. If you have been asked to manually dial a different number to reach the participant, you might be able to change the value in the phone number field, and the old number will be saved in the Audit field of the participant’s record with a note of the date on which it was changed.
▪The queue from which the number has been selected. If the queue name is FRESH then the participant has not been contacted before on this project. Numbers from other queues have been called before, and the queue name will often indicate the outcome of that call. For example, numbers from the RECALL queue were probably busy or not answered when last called, whereas numbers from the APPOINTMENT queue have had an appointment time arranged between the participant and a previous interviewer, so the participant will be expecting your call.
▪The participant’s name, if available. Your supervisor might ask you to update this field when you speak to the participant.
▪Comments associated with this number. These comments generally contain useful additional information and might have been added by interviewers who have previously called this number. For example, if the participant is hard of hearing, you might find a note to this effect in the comments box. For more information, see
Viewing and entering comments.
Call History tab
Displays the call history for the current participant (in ascending order). You can change the sort order by clicking the Call History column heading. The Call History column represents the survey start time based on the server’s time zone.
Note The Call History information does not update in real-time. If recent call history activity has occurred, you must log out and log back into the activity in order to view the updates.
Session History tab
Displays the session history for the current interviewer (in ascending order). You can change the sort order by clicking the Session History column heading. The Session History column represents the survey start time based on the server’s time zone.
Note The Session History information does not update in real-time. If recent session history activity has occurred, you must log out and log back into the activity in order to view the updates.
Comments tab
Provides a field for entering interviewer comments regarding the current participant. For more information, see
Viewing and entering comments.
Tab buttons
The left of the screen contains tabs buttons for various tasks, such as asking to be connected to a participant, and starting an interview.
Note For some browsers, pressing the keyboard shortcut alone will perform the action. For other browsers, you might have to press Enter after pressing the keyboard shortcut. When using the Mozilla Firefox browser, you must use Shift+Alt, where Alt is normally used in Microsoft Internet Explorer.
Next Contact button
Retrieve the next contact. You use this button if the project you are working on does not use an autodialer (that is, you dial numbers manually or by using a modem) and the project has not been set up to select the next contact automatically.
Keyboard shortcut: Alt+N
Specific Contact button
Retrieve a specific contact. Depending on the options that your supervisor has set, you might not be able to use this button.
Keyboard shortcut: Alt+S
Exit button
Close Phone Participants and return to the main UNICOM Intelligence Interviewer Server - Admin page.
Keyboard shortcut: Alt+X
Help button
Display help for Phone Participants.
Keyboard shortcut: Alt+H
Start Dialing or Dial Contact button
If the project you are working on uses an autodialer, you use this button to ask to be connected to a participant.
If the project does not use an autodialer, you might be able to use this button to dial the participant’s phone number using a modem.
Keyboard shortcut: Alt+/
End Call button
If the project you are working on uses an autodialer, you can use this button to end the call immediately if you need to (although normally you should select a call outcome to end the call).
If you used a modem to dial the participant’s phone number, you must use this button to disconnect the modem at the end the call.
Keyboard shortcut: Alt+\
Start Interview button
Start the interview.
Keyboard shortcut: Alt+I
Switch Project
Switch to another project. You can use this button, before retrieving a contact or immediately after completing a survey, to switch to another project to which you are assigned.
After you click this button, the Project List dialog displays, allowing you to select another project.
Keyboard shortcut: Alt+P
Cancel Contact button
Cancel the contact. You can use this button after you have retrieved a contact, but before you dial the contact’s phone number.
Keyboard shortcut: Alt+C
Dial Pad button
Occasionally the contact can only be reached via a menu system (for example, “Press 1 for Dr. Smith, press 2 for Dr. Jones”). In these situations, you can use this button to display a dial pad, allowing you to press the appropriate keys. The resultant dial tones are sent to the menu system. This works when you are connected to the Dialer via local extension dialing or via ISDN.
Audible tones do not occur when clicking dial pad buttons.
Keyboard shortcut: Alt+T
Change Interviewer Qualifications button
If the project you are working on allows you to specify your interviewer qualifications, you can use this button to set the interviewer qualifications.
Reject Interview button
If the project you are working on includes a reviewing phase (see
Reviewing interviews), use this button in the reviewing phase to reject the interview.
Keyboard shortcut: Alt+R
Tabs
Call Outcome tab
Displays the call outcome information. For more information, see
Call Outcomes tab.
Keyboard shortcut: Ctrl+Alt+C
Project Message tab
Displays the project message and indicates that the message is currently unread.
Keyboard shortcut: Ctrl+Alt+M
Project Message tab
Displays the project message and indicates that the message has already been read.
Keyboard shortcut: Ctrl+Alt+M
Immediate Message tab
Displays the immediate messages list, allowing you to view supervisor message. This state indicates that new messages are available.
Keyboard shortcut: Ctrl+Alt+I
Immediate Message tab
Displays the immediate messages list, allowing you to view supervisor message. This state indicates that all messages have been read.
Keyboard shortcut: Ctrl+Alt+I
If you are using an autodialer and the project has been set up to select the next contact as soon as you end your current call, you will see a checked “Auto contact selection” check box below the button frame. Cancel it. If you do not, you will not be able to stop the dialer providing you connections.
Call Outcomes tab
Selecting the Call Outcomes tab (Ctrl+Alt+C) displays all possible call outcomes for the project. This list will generally be standard across all the projects that you work on; if there are variations your supervisor will tell you. Nevertheless, it is a good idea to familiarize yourself with the call outcome list at the start of each project.
Many call outcomes can be selected using keyboard shortcuts, as shown in the following table. The standard name of each call outcome is shown below – the names you see might be slightly different. Note that the Call Outcomes tab must be in focus in order for the keyboard shortcuts to work:
Note For some browsers, pressing the keyboard shortcut alone will perform the action. For other browsers, you might have to press Enter after pressing the keyboard shortcut. When using the Mozilla Firefox browser, you must use Shift+Alt where Alt is normally used in Microsoft Internet Explorer.
Call outcome | Keyboard shortcut |
|---|
Abandoned | Alt+Z |
Answering machine | Alt+M |
Appointment | Alt+P |
Business | Alt+U |
Busy | Alt+B |
Cell phone | Alt+J |
Dialer Busy | Alt+2 |
Disconnected | Alt+K |
Fast Busy | Alt+3 |
Fax | Alt+Y |
Language barrier | Alt+O |
Language recall | Alt+L |
Network busy | Alt+4 |
No answer | Alt+1 (one) |
Not Available | Alt+5 |
Refused | Alt+R |
Rejected | Alt+6 |
Transfer to web | Alt+Q |
Wrong number | Alt+W |
If you see more call outcomes than appear in the above table, the next eight call outcomes in the list are assigned keyboard shortcuts from Alt+2 to Alt+9. Any further call outcomes will not have a keyboard shortcut.
You can find out what the keyboard shortcut is for any call outcome by moving the mouse pointer over the call outcome. The keyboard shortcut will then be displayed in a ToolTip.
Top left corner of the screen
A image in the top left corner of the screen shows the current interview status.
Image | Description |
|---|
Disconnected/Interview Not Started | Displays when working in manual dialing or modem dialing mode, and indicates that the interviewer is currently not connected to a participant and an interview is not running. |
Dialer Disconnected/Interview Not Started | Displays when working in autodialing mode, and indicates that the interviewer is currently not connected to a participant and an interview is not running. |
Idle | Indicates that the interviewer is currently idle. |
Connected\Interviewing | Displays when working in manual dialing or modem dialing mode, and indicates that the interviewer is connected to a participant and an interview is currently in progress. |
Dialer Connected\Interviewing | Displays when working in autodialing mode, and indicates that the interviewer is connected to a participant and an interview is currently in progress. |
Wait | Indicates that the UNICOM Intelligence Interviewer is currently busy. |
Status
The list allows interviewers to set their current status. Supervisors can view the status when monitoring interviewers. The available status options are:
▪Situation normal
▪Have a problem - urgent
▪Need help - not urgent
▪Need a break
▪Edit status message: This allows interviewers to enter their own message.
The default status messages are stored in SPSSMR_FMROOT\Shared\Cati \CatiResources_default.mdd file, and are copied to the master project folder when the project is activated.
Center of the main screen
This is where important, immediate supervisor messages display. The yellow bar displays any important, immediate messages.
Bottom of the main screen
This is where the interview pages are displayed while you are conducting an interview. The Languages list displays all available introduction languages, allowing you to select the appropriate survey introduction language.
Note Interviews can be monitored even when you select No for Contact agrees to be monitored and recorded. This setting controls when the interview should not be monitored by external parties, not when the interview can be reviewed by a supervisor.
Navigating using the keyboard
Depending on your browser, you might be able to switch between the three sections of the main screen by pressing Ctrl+Tab or F6.
See also