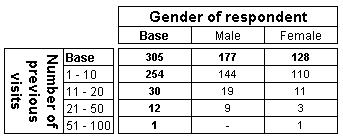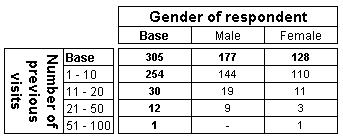Banding a numeric variable
Banding is the process by which you group the numeric values stored in a numeric variable into categories. For example, the visits variable in the Museum sample data set is a numeric variable that stores the number of times respondents have visited the museum before. You can group the values into bands, as shown in the following table:
You can use an automatic process to create a number of equal bands, define each band individually, or use a combination of the two approaches. Either way, you use the Banding tab in the Edit Variable dialog box: see
Edit Variable dialog box: Banding tab.
These instructions describe how to create bands so that they appear in all tables. If you want to create the bands in a specific table, use the Edit Axis dialog box instead of the Edit Variable dialog box. The steps within the dialog box are the same. See
Edit Axis dialog box for more information.
Opening the Banding tab
1 Select the Define tab.
2 In the Variable List, select the numeric variable.
3 From the menu, choose Variables > Edit.
This opens the Edit Variable dialog box: see
Edit Variable dialog box.
4 Click the Banding tab.
5 From the menu at the top of the Banding tab, choose
Insert. This opens the Insert Bands dialog box: see
Insert Bands dialog box.
Creating bands based on actual data values
1 In the Insert Bands dialog box, click the Get Min/Max From Case Data button. The minimum and maximum values from the saved data are displayed in the From and To text boxes.
2 Click OK.
Creating a number of equal bands
1 In the Insert Bands dialog box, enter the starting value for the first band in the From text box.
2 Enter the ending value for the highest band in the To text box.
3 Enter the number of bands you require in the Number of bands text box.
4 If it is a real numeric variable, enter the Number of decimals.
5 Click OK.
Creating single bands individually
1 In the Insert Bands dialog box, enter the starting and ending value for the band in the From and To text boxes.
2 Set the Number of bands to 1.
3 If it is a real numeric variable, enter the Number of decimals.
4 Click OK.
5 Repeat as necessary.
Reordering bands
1 Switch to the Edit tab.
2 To move a band up the list, select the band and click Move Up.
3 To move a band down the list, select the band and click Move Down.
Editing bands
1 On the Banding tab in the Edit Variable dialog box, select the band you want to edit.
Note The changes will be applied to any existing tables that include the variable next time you populate them, provided you have not used the Edit Axis dialog box (see
Edit Axis dialog box) to specify how the variable is to appear in any of those tables.
See also