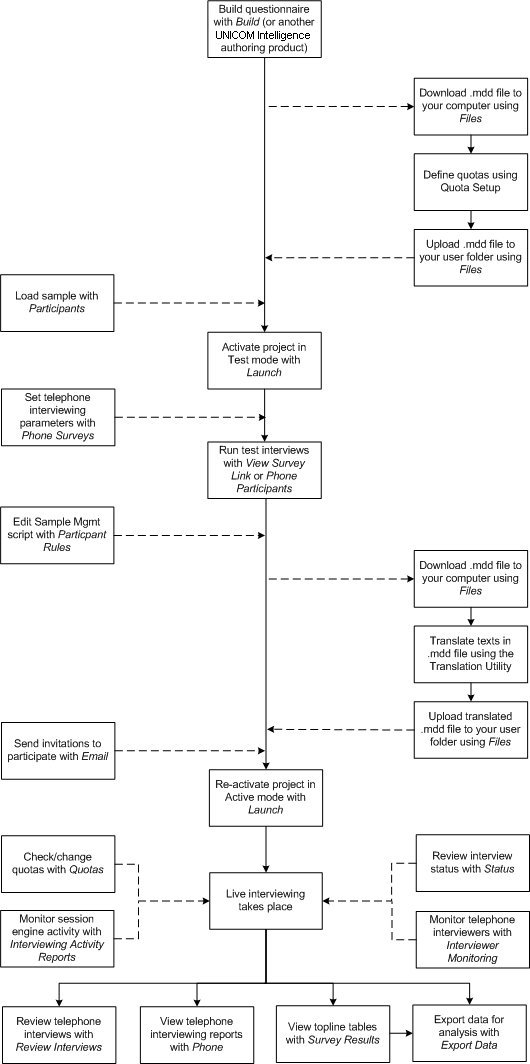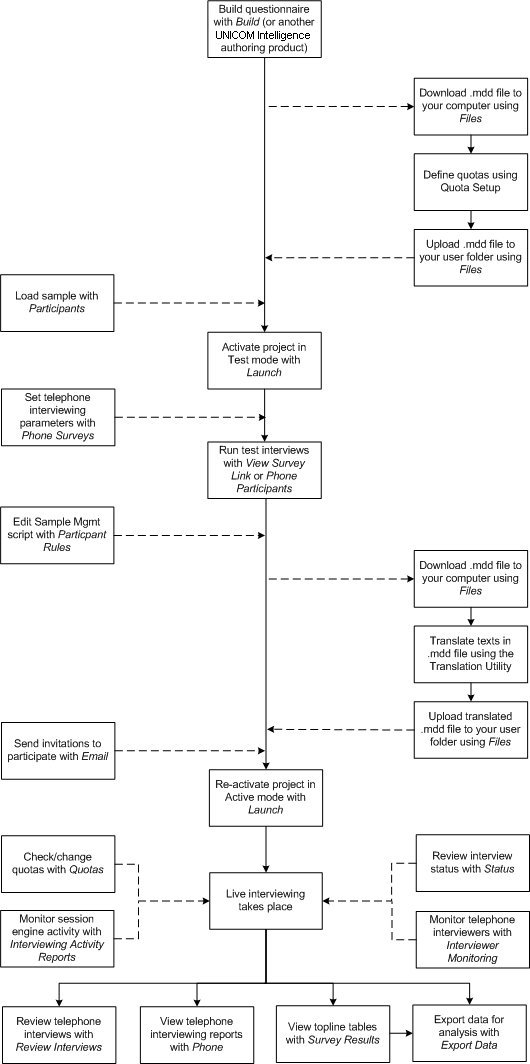Getting started with the UNICOM Intelligence Interviewer activities
UNICOM Intelligence Interviewer activities flowchart
The following flowchart shows a suggested workflow.
The usual path from creating a questionnaire through to analyzing the data is as follows:
1 Build the questionnaire
Create the questionnaire using the Build activity (see
Build) in UNICOM Intelligence Interviewer - Server Admin. Alternatively, you can use UNICOM Intelligence Professional or UNICOM Intelligence Author to create the questionnaire.
2 Define quotas
If the project uses Quota Control, you must define the quota targets for each quota controlled category. To do this, use desktop Quota Setup activity. This activity creates an .mqd file containing quota information, which is then used to create the quota databases when the project is activated. You must download the project’s .mdd file onto your computer before you run Quota Setup, and then, when you have finished, you must upload the new .mqd file into the project’s folder in your Users folder. If the project uses Sample Management quotas, you must also upload an additional .mdd file that Quota Setup creates to hold Sample Management variables.
3 Upload participant records
If the project uses Sample Management, use
Participants to load some participant records for your test interviews.
4 Activate the project in Test mode
After you have successfully compiled an interviewing program, you can activate the project in Test mode. This enables you to test the questionnaire by running interviews. These interviews are marked as test interviews and can easily be deleted or otherwise omitted from the data used for toplines and final analysis. Use the Launch activity (see
Launch) to activate the project.
Build also has options for activating and testing questionnaires, which you can use instead of the steps listed here.
5 Set up parameters for telephone interviewing
If the project is to be used for telephone interviewing, run
Interviewing Options to assign values to the telephone interviewing parameters used by the Sample Management script. You can also use this activity to customize the call outcome list for the project; specify which fields in the participant records can be seen and edited by interviewers; and specify that the project will use an autodialer to call participants. For more information about using autodialers, see
Dialer Administration.
6 Edit the Sample Management Script.
If there are errors in the Sample Management script, use
Participant rules to correct them.
If testing shows that there are errors in the questionnaire, or you want to change it for other reasons, return to Build (or the authoring product you are using); change it; and then reactivate the project. You can do this as many times as necessary until the test interviews produce the results you require.
7 Translate the questionnaire
When the test interviews are working correctly, you can translate the questionnaire if the project requires multilingual interviewing. Download the .mdd file so that it can be translated using Translation Utility, and then upload the updated .mdd file into UNICOM Intelligence Interviewer - Server Admin ready for activation. The activity that you use for downloading and uploading files between your computer and UNICOM Intelligence Interviewer - Server Admin is called Files.
8 Send email invitations to prospective participants
If the survey allows self-completion interviews, you might want to send email messages to prospective respondents inviting them to participate in the survey and giving instructions on how to start an interview. Use
Email to set up email jobs that send messages to some or all of the respondents.
9 Activate the project in Active mode
This makes the project available for live interviewing.
10 Interviews take place
Respondents connect to your website to take the survey as a self-completion interview, or interviewers use
Phone Participants to call prospective participants. If you have interviewers working remotely using UNICOM Intelligence Interviewer - Offline for Windows, you can monitor their activity by running
UNICOM Intelligence Interviewer - Remote Admin.
11 Review quotas
Once interviewing is under way, you can track of interviewing progress.
Quotas enables you to check the quotas that have been set for each cell, and to change the targets if necessary.
12 Monitor telephone interviewers
You can monitor telephone interviews in real-time, so that you can see the question that the interviewer is currently asking and the answer that they enter. If the project uses an autodialer to call participants, you can also listen to the interview. For more information, see
Interviewer Monitoring.
13 Monitor interviewing status
You can keep track of the number of interviews terminating, with each status, by running
Status. You can also run a number of telephone interviewing reports using the Interviewing activity: see
Interviewing.
14 Monitor interviewer session engine activity
Interviewer session engines run interviews. You can run
Interviewing activity reports to monitor the activity of each engine to check that it is not becoming overloaded. You can also check the spread of projects across engines. Run the reports regularly when interviewing is in progress, as they can help you anticipate and deal with loading issues before they start to impact productivity.
15 Review interviews
You can review completed interviews to check that telephone interviewers have conducting the survey correctly. If necessary, you can amend the answers that the interviewer entered. For more information, see
Review Interviews.
16 View topline tables
Use
Survey Results to see how interviewing is progressing. You can view data for a single question in the questionnaire or produce cross-tabulations of two or more questions. Tables can be filtered based on the responses to questions in the questionnaire, or on interview status (for example, only include completed interviews).
17 Export the data
Once interviewing has finished and you want to run a full analysis on the data, you use Export Data to export the data in a variety of formats for analysis with an activity of your choice. For more information, see
Export Data.
See also